
| Previous : Overview |
Index |
Next
: Modules |

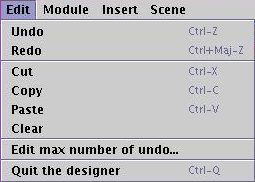 |
Undo/Redo
: Allows to
undo any change made to the procedure, or apply back these
modifications. The mechanism is not very smart : it saves whole
procedures and restores them as needed. Usually, procedures are small
objects (3 to 10kb), so keeping some of them in memory has no impact on
overall memory use. If you use image maps, however, the size can
significantly increase (the procedures store the images, for a start).
In this case, it can be advisable to change the undo level to a small
number (e.g. 1 or 2). At the moment, the use the Undo command makes it necessary for
the program to close all preview and edit windows before restoring back
a previous procedure state. This is the only exception to the 'live'
character of the preview windows which are otherwise updated when any
other editing operation is performed.
Cut/Copy/Paste/Clear : These commands work as usual. All of them except Paste are enabled only if one or more modules are selected. Links alone cannot be copied and pasted. |
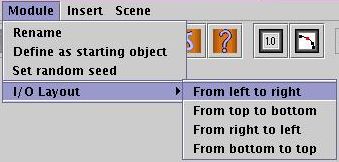 |
Rename
: Enabled if
only one module is selected. This command allows to rename the module
and to use more explicit module names than just 'coil' or 'tube'. The
new name will appear on the edit
button of the module.
Define as starting object : Allows to define the currently selected module as starting object of the procedure if you want to change it. Only object modules can be chosen as starting object. There can only be one starting object in a procedure. The starting object module is identified by a green background. |
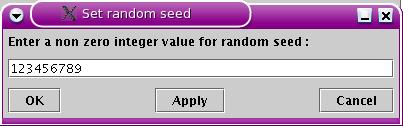
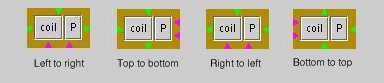
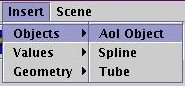 |
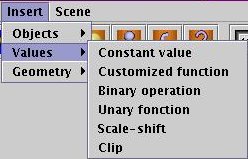 |
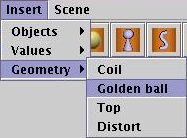 |
| This
submenu allows insertion of every kind of object module. |
This
submenu allows insertion of every kind of value module. |
This
submenu allows insertion every kind of geometry module. |
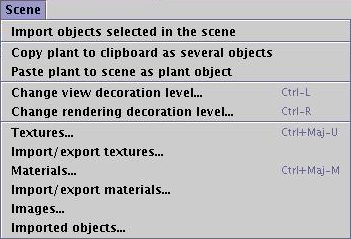 |
Copy
plant to clipboard as several objects : This command copies
the individual components of the TaPD object in
the AoI window clipboard with child dependance built on decoration
level. All TaPD
editing features are then lost, but it is no longer necessary to use
the TaPD (or even to have the plugin installed) to edit objects. After
using this command, use the Paste command of the AoI window to get the
objects pasted into the scene. Paste plant to scene as plant object : this command creates a new TaPD object, which becomes the currently edited object. This is useful if you made interesting changes to an edited object but nonetheless want to keep the original object. Change view decoration level : TaPD objects may contain several thousands of objects. Showing every object in the AoI view windows slow them down to a point where it's no longer possible to further work on the scene. The view decoration level limits the overall number of objects shown in AoI view windows to a specified decoration level. Level 1 corresponds to the starting object alone (trunk or stem), level 2 to starting object plus primary branches or petals, etc. Previews in TaPD editor window always show the full object collection, whatever the view decoration level. The view decoration level has no influence on rendering, i.e. the full object is rendered, unless the rendering decoration level has been modified (see below). |
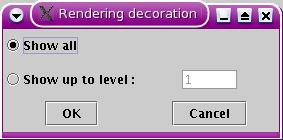
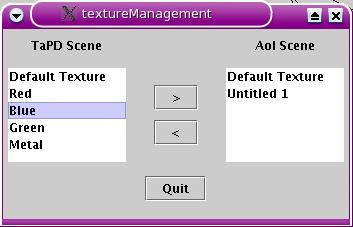
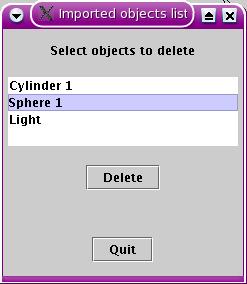
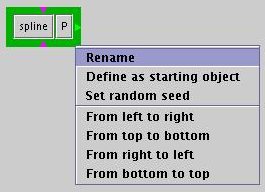 |
A
popup menu can be triggered through right-clicking on a module
background. This popup menu is equivalent to the Module menu and commands only apply
to the module on which the popup has been triggered. |